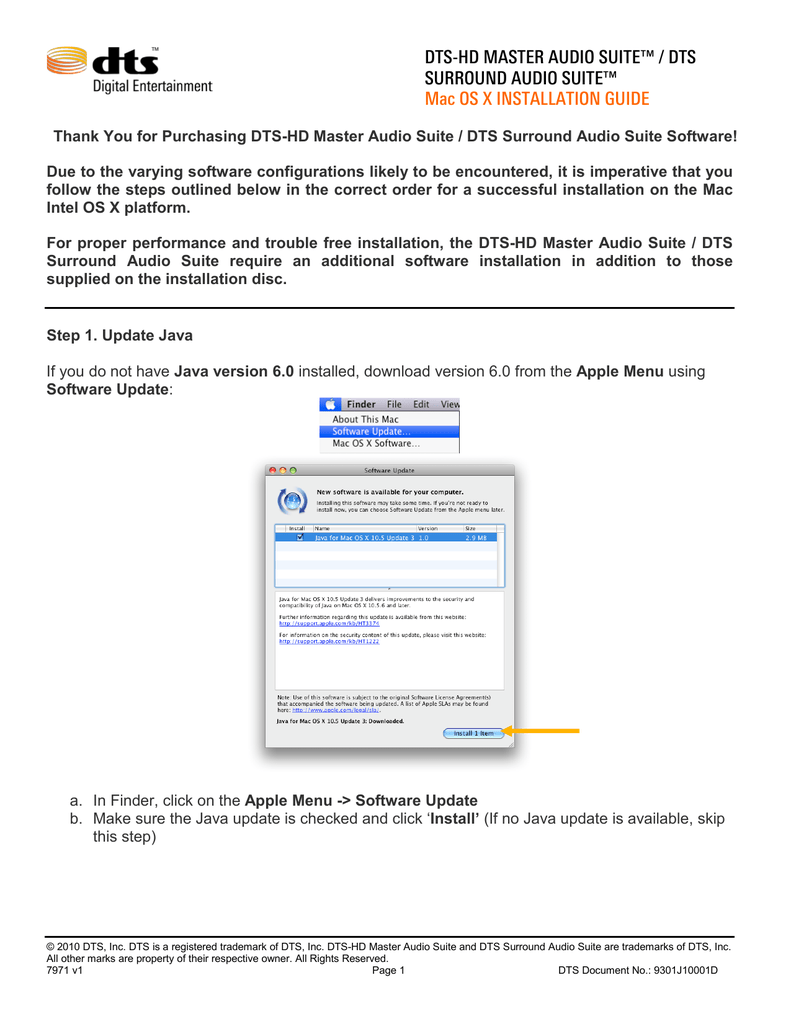Sep 09, 2020 • Filed to: Solve Mac Problems • Proven solutions
Align and resize items in icon view on Mac. When viewing items in icon view, you can change the alignment, size, and labeling of items on the desktop or in Finder windows. To change the icon you see for a file or folder, see Create custom icons for files or folders. Adding and Removing Dock Icons in Mac OS X. Take a minute to look at the row of icons at the bottom of your display. That row is the Dock, and those individual pictures are known as icons. Dock icons are a quick way to bring a hidden window or application to the front so that you can work with it again. Dock icons are odd ducks. Mac Icons - Download 204 Free Mac icons @ IconArchive. Search more than 600,000 icons for Web & Desktop here. Download and install the best free apps for Icon Tools on Windows, Mac, iOS, and Android from CNET Download.com, your trusted source for the top software picks.
This is one of the queries that I have recently read on an online Mac community. Since I also use a Mac, it made me think of ways to change icons on Mac or hide them altogether. I realized that just like Windows, Mac users can also customize their desktop icons or completely get rid of them if they wish to.
In order to help you do the same, we have come up with this complete guide on how to remove icons from the desktop on Mac. Apart from different solutions to hide desktop icons on Mac, we will list some other techniques to manage your desktop as well.
Solution 1. Use the Finder Preferences to Hide Desktop Icons on Mac
If you are a regular Mac user, then you must be aware of the System and Finder Preferences. It involves all kinds of settings and options that can help us customize the way we use our Mac. If you wish to know how to remove icons from the desktop on Mac, then follow these simple steps:
- To start with, just go to the Finder option on your Mac, which is on the top left corner. Click on it to get its context menu and choose the “Preferences” option.
- This will open the Finder Preferences tab on the screen. From here, you need to go to the “General” section, if you aren’t there already.
- Here, you can view an option for “Show these items on the desktop”. Just disable (uncheck) the feature for all the options here like hard disks, external disks, etc.
In the end, just close the tab and go to the desktop to verify. You will see that all the icons on your Mac desktop would be hidden now. You can follow the same approach and enable their options to unhide them. Although the same technique will work on every leading macOS version, the interface might differ from one version to another.
Solution 2. Use Terminal to Hide the Icons on Mac Desktop
Apart from the Finder Preferences, the system also allows us to hide desktop icons on Mac via the Terminal. The Terminal app works similarly to that of Command Prompt in Windows. Users can just enter certain commands to the Terminal and run it to complete a relevant operation. If you know the right commands, you can simply type them correctly and perform almost anything on your Mac. For instance, if you wish to learn how to hide desktop icons on Mac via Terminal, then follow these steps:
- Firstly, you need to access the Terminal app on your Mac. To do this, just go to the Spotlight and look for “Terminal”. Just make sure that you are logged in as an administrator before running any command.
- Once the Terminal app is opened, just type the following command and press enter: defaults write com.apple.finder CreateDesktop -bool false
- After that, simply type “killall Finder” and press enter. This will hide all desktop icons on Mac in one go.
This simple step would work seamlessly on every major macOS version. If you wish to show the hidden icons on your desktop again, then follow the same process. Just enter the following command instead and your hidden icons will appear again on Mac’s desktop: defaults write com.apple.finder CreateDesktop -bool true; killall Finder
By following either of these two methods, you can easily learn how to hide desktop icons on Mac like a pro. While the Terminal command will hide all icons in one go, you can customize things via Finder Preferences. That is, you can handpick and select the icons you wish to show or hide. You can follow your preferred approach to change icons on Mac and customize your desktop. Besides that, there are so many things that you can do on your desktop. Pdf for mac torrent. Here are some of these bonus tips that will let you manage your desktop like a pro.
Bonus 1. Change the Mac App Icons on the Desktop
By default, Mac displays all the icons on the desktop in a certain way, which would vary among different macOS versions. Though, if you want, you can change any icon on Mac and customize your overall experience. While the process is a bit different than learning how to hide desktop icons on Mac, you can easily get a hold of it. When you change an icon on Mac, it will reflect it everywhere, including the desktop.
- To start with, just go to the Finder and open your Applications to view all the installed apps.
- Simply select the app that you wish to customize and right-click it. From the context menu, click on the “Get Info” section. You can also just press the Command + I keys as well.
- Make sure that you already have the new icon image that you wish to change. For instance, you can keep it on the desktop on a temporary basis.
- Copy the new image by pressing the Command + C keys and then click on the small icon of the existing image.
- Now, just press the Command + V keys at the same time to paste the image.
- Save your changes after the image is posted and close the screen. You can go to the desktop and view the changed icon on Mac.
While the solution to change icon on Mac would work smoothly, make sure that the image format you are taking is compatible. In most of the cases, JPG or PNG formats work quite smoothly.
Bonus 2. Make the Desktop Icons Smaller on Mac
- To change the size of icons on Mac, firstly go to its desktop and press the Command + J keys at the same time.
- If you want, you can also go to the “View” menu on the top and click on the “Show View Options” feature.
- This will open view options for desktop on the screen. Here, you can see a slider for “icon size”.
- You can simply move the slider towards the left to make the icons smaller (and right to make them larger).
Once you are happy with an icon size, just close the screen. You can also alter the text and grid size from here as well.
Bonus 3. Recover Missing Desktop Files on Mac
This is one of the most important things to note if you do not wish to suffer from an unforeseen loss of data on your Mac. In case if you have accidentally deleted files from Mac’s desktop or the files have been corrupted, then take the assistance of Recoverit Data Recovery software. It is a complete data recovery tool for Mac that can extract all kinds of files from your system, lost under numerous conditions.
Recoverit - The Best Word File Recovery Software
- Recover Word documents from all storage devices like Mac.
- Recover 1000+ types and formats of files in different situations.
- Scan and preview the files before you recover them from MacBook hard drive.
If you have deleted a partition on Mac or have lost it due to any other reason, then you should use Recoverit Data Recovery. It can help you restore partition data on Mac by following these easy steps.
Step 1: Select a Source Drive
To start with, just Launch Recoverit Data Recovery on your Mac and select a source drive to scan. In this case, it will be the native drive of your Mac.
Step 2: Scan the Location
As the scanning for the lost and deleted content will progress, you can just wait for a while for it to be finished.
Step 3: Preview and Recover
When the recovery process is finished, you can just preview your files on the interface and select the ones you wish to get back. Click on the “Recover” button in the end and save them to a secure location.
Conclusion
Now when you know how to hide desktop icons on Mac, you can easily customize your desktop as per your requirements. We have also provided a quick solution to change icons on Mac and even alter their size. Apart from that, you can also consider using Recoverit Data Recovery application too. As a remarkable tool, it will make sure that you never suffer from any unforeseen data loss on Mac ever again.
What's Wrong with Mac
- Recover Your Mac
- Fix Your Mac
- Delete Your Mac
- Learn Mac Hacks
Did you boot up your Mac and notice that the desktop is missing a few icons or documents? It's quite puzzling because you're certain you didn't delete them, and they were on the screen the last time you used your Mac. So, what do you do to recover the missing desktop icons?
For a start, you can reboot the Mac. If the desktops icons still aren't showing, try booting the Mac into Safe Mode. And if the affected Mac has multiple users, check if you're logged into the correct account. Should the Mac desktop icon(s) remain nowhere to be found after trying these preliminary fixes, proceed to the section below. We explain why that happens and list 4 troubleshooting solutions that could help.
Also on Guiding Tech
Top 5 Fixes for Handoff Not Working on Mac
Read More1. Force Quit Finder
Finder is an integral component of the Macintosh operating system. When Finder malfunctions, you can as well expect other core system functionalities and apps to malfunction. We found a couple of Mac users who were able to restore missing desktop icons by force-quitting Finder during research. Yes, the solution could be that simple.
Finder is always running on Mac, so you can't exactly close it. However, you can instruct the OS to relaunch/refresh Finder, thereby fixing issues causing it to malfunction. Consequently, this might also restore icons that weren't showing on the desktop. Here's how to get it done.
Step 1: Tap the Apple logo on the menu bar.
Step 2: Next, select Force Quit.
That will immediately launch the 'Force Quick Application' window.
Quick Tip: You can swiftly launch the 'Force Quit Application' window within any app by pressing the Command + Option + Escape keys.Step 3: Now, select Finder from the list of apps and tap the Relaunch button.
Step 4: Click Relaunch on the warning prompt.
That will close & reopen Finder and, likewise, refresh all the app icons and files on the desktop. Check if the missing icons have been restored.
2. Modify Finder Preferences
If your Mac desktop icons are still missing after relaunching Finder, proceed to modify Finder to include items from the hard disk and other connected servers on the desktop. This might help to restore icons that aren't showing on the desktop.
Step 1: Tap Finder on the menu bar and select Preferences.
Step 2: In the General section, check the Hard disks and Connected servers boxes.
Step 3: Close the Finder Preferences window and check if the missing icons have been restored to the desktop.
3. Unhide All Desktop Icons
This is another proven solution that we discovered during the course of research. As recommended by Apple, you can fix the Mac desktop icon not showing issue by running a specific command line in the Terminal app. What the command does is to unhide all desktop icons.
Step 1: From the desktop, click Go on the menu bar and select Utilities.
Step 2: Double-click on Terminal to launch the app console.
Step 3: Paste the code below into the Terminal console and hit Enter on your keyboard.
Step 4: Close Terminal and check if the missing icons have reappeared.
4. Check iCloud Drive
On Mac, iCloud Drive provides the option to back up and sync files/icons present on the desktop. If you have 'Desktop and Documents Folders' configured in your Mac's iCloud Drive settings, desktop icons may go missing when deleted on iCloud.com or another device (Mac, iPhone, or iPad) that has access to your iCloud Drive account.
To restore the icons, you'd have to restore them from iCloud Drive. Here's how.
Step 1: Sign in to iCloud on your preferred browser.
Step 2: Select iCloud Drive on the iCloud homepage.
Step 3: At the bottom-right corner of the iCloud Drive dashboard, tap Recently Deleted.
That will open a recycle bin of some sort where you'll find desktop icons and files that might have been accidentally deleted. Proceed to the next step to restore the icon.
Note: If you can't find the missing icon(s) in theRecently Deleted folder, there's a possibility that it has been moved toanother folder within or outside the Desktop folder in iCloud Drive.Step 4: If you find the missing desktop icon/file in the Recently Deleted folder, select it and click Recover.
If the item was deleted from your iCloud Drive's Desktop folder, it'll be immediately restored to the same location and you should see the icon on your Mac's desktop within seconds.
Also on Guiding Tech
How to Fix Mac Folder With Question Mark
Get Them Back Home
Finally, if you know the name of the missing icon, we recommend searching for the file in the Bin. You might have deleted it from the desktop by accident. And if you've emptied your Mac's Bin, you don't have to worry. Refer to our guide to recover files from an emptied trash.
Icons For Mac Desktop
Next up:Are FaceTime calls from your iPhone or iPad not coming through on your Mac? Refer to the solutions in the guide linked below to get the issue fixed.
Icons For The Home
The above article may contain affiliate links which help support Guiding Tech. However, it does not affect our editorial integrity. The content remains unbiased and authentic.Read NextTop 7 Fixes for FaceTime Calls Not Coming Through on MacAlso See#desktop #macbook
Did You Know
Apple Watch can be used to unlock your Mac.
More in Mac
Icons For Mac Folders
5 Best Clipboard Manager Apps for Mac